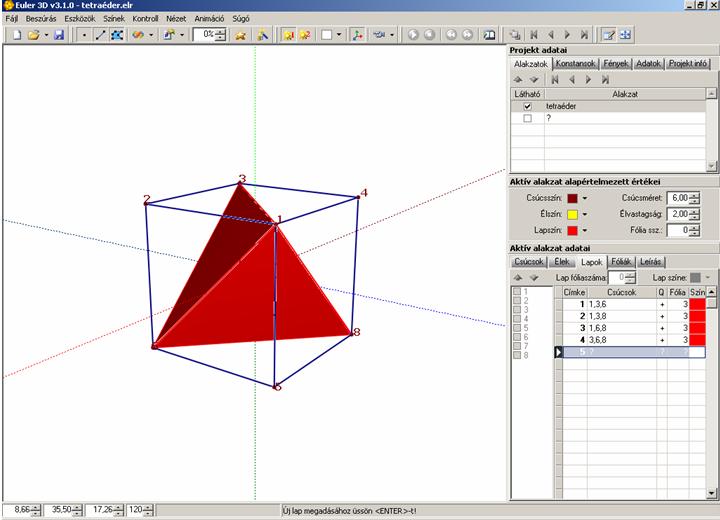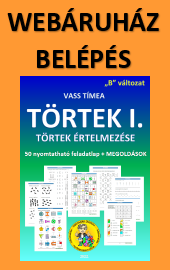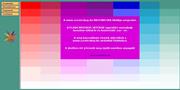Tetraéder építése
A szabályos tetraédert kockából származtatjuk. Egy kocka minden második (közös élellel nem rendelkező) csúcsa lesz a tetraéder csúcsa. A kocka lapátlói lesznek a teraéder élei.
1.lépés: Fóliák használata
Mivel utólag szeretnénk a kocka éleit eltüntetni, rögzítsünk három fóliát, az Aktív alakzat adatai panel Fóliák fülre kattintva.
A fóliák hasonló célt szolgálnak, mint az Eszköztáron található Csúcsok megjelenítése, Élek megjelenítése és a Lapok megjelenítése ikonok. A „kikapcsolom – bekapcsolom” elven működő gombok megjelenítik, vagy épp eltüntetik az építő elemeket. A fóliák is képesek erre, azzal a különbséggel, hogy mi magunk állíthatjuk be, hogy mely építőelemet tartoznak egy – egy fóliához, így azokat egy kattintással megjeleníthetjük, vagy épp eltüntethetjük. Egy fóliára tetszőlegesen rakhatunk mindhárom építőelemből: lehet csúcs, él és lap is egyetlen fólián. Úgy képzeljük el, mint az írásvetítőt, ahol fóliákat vetítünk a vászonra, és egymás tetejére akár több fóliát rakva, mint több és több részletet megjeleníthetünk ugyanarról a dologról. A fóliák tulajdonképp rétegek, amiket vagy felteszünk az írásvetítőre, és kivetítjük, vagy leszedjük, és akkor nem látható.
Mostani feladatunkhoz három fóliát szeretnénk használni. Kattintsunk a Fólia panelre, és nyomjuk meg az ENTER billentyűt, majd írjuk be az első fólia nevét. Legyen a neve kocka (1. számú fólia). Majd nyomjuk le megint az ENTER-t. Ismételjük meg az eljárást még kétszer. A következő két fólia neve legyen: tetraéderélek (2. számú fólia) és tetraéderlapok (3. számú fólia). Ezeket a számokat utóbb majd beállítjuk a Csúcsok, az Élek és a Lapok felvételénél, nyílván értelemszerűen.

A fóliákat természetesen éppúgy törölhetjük, mint akár a csúcsokat, éleket, lapokat, illetve tetszőlegesen módosíthatjuk is nevüket, ha rákattintunk és ENTER-rel aktiváljuk a Fólia neve szövegbeviteli mezőt.
2. lépés a kocka csúcsainak és éleinek rögzítése
Mivel a tetraédert egy kockából kiindulva szeretnénk elkészíteni, vegyük fel a már ismert módon a kocka 8 csúcsát, a Csúcsok fülre kattintva és állítsuk be a sorok végén található cellákba, hogy ezek az 1. számú fólián legyenek.
Ezután kattintsunk az Élek fülre és vegyük fel a kocka éleit is, és a sorok végén lévő cellákba állítsuk be itt is, hogy az 1. számú fólián legyenek. Használjuk ehhez az Él fóliaszáma beviteli mezőt. Így majd egyetlen egy kattintással eltüntethetjük, illetve megjeleníthetjük a kockát, amire kizárólag a pontos szerkesztés miatt van szükségünk, a végeredményben már nem szeretnénk látni.
A kocka elkészítésével gyakorlatilag a tetraéder csúcsai is rögzítésre kerültek.
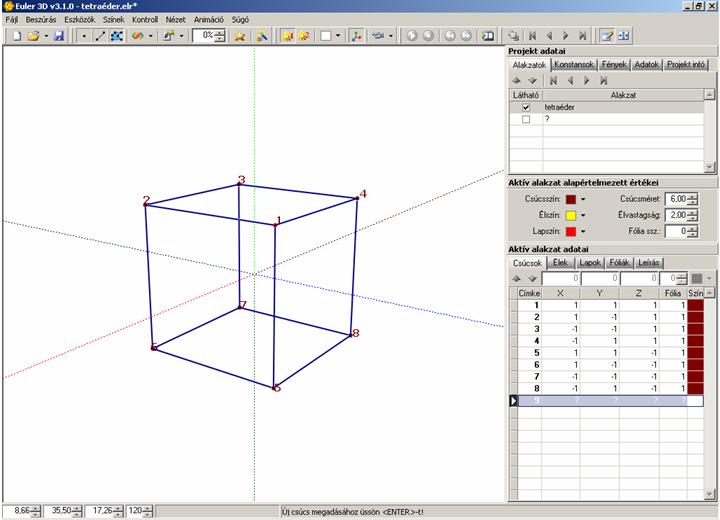
3.lépés: a tetraéder éleinek rögzítése
Ezután a tetraéder éleinek felvétele következik, amit ugyanitt az Élek panelen végzünk el, és csupán annyiban térünk el az eddigiektől, hogy ezeket az éleket a 2. számú fóliára rakjuk.
Rajzoljuk be a kocka összes lapátlóját, lehetőleg más színnel, mint a kocka éleit rajzoltuk, és helyezzük valamennyit a 2. számú fóliára.
Kössük össze az 6 – 8, 1 – 6, 3 – 8, 3 – 6, 1 – 8, 1 – 3, éleket.
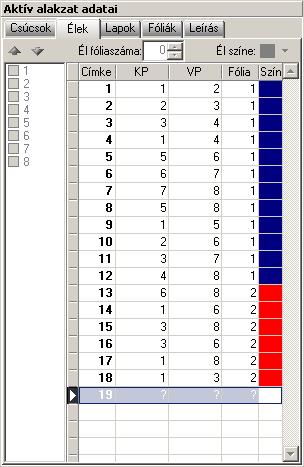
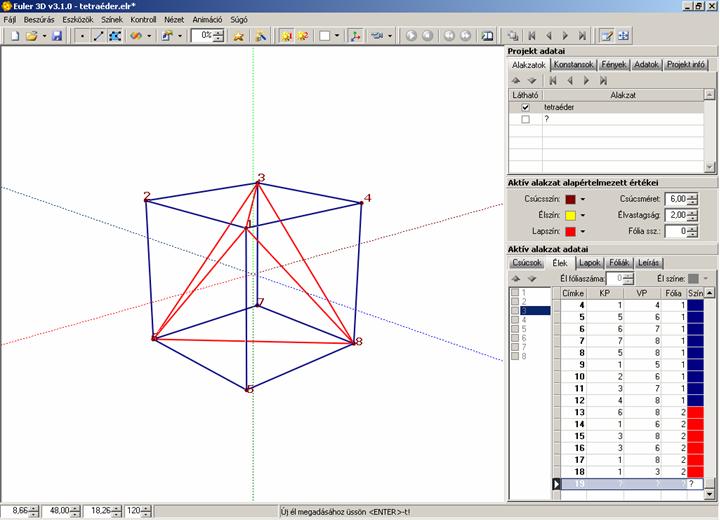
4. lépés: a tetraéder lapjainak rögzítése
Kattintsunk a Lapok fülre és töltsük ki a szabályos háromszögeket, építsük fel a lapokat is. Mivel van „tetraéderlapok” nevű fóliánk is, ezért ezúttal erre, a 3. számú fóliára dolgozzunk. Valamennyi lap esetében a Lap fóliaszáma beviteli mezőben a 3-as számot állítsuk be.
A kocka csúcsait és éleit helyezzük az 1. számú fóliára, a tetraéder éleinél a 2. számú fóliát állítsuk be, közben pedig a jobb elkülönítés érdekében színezzük más színűre.
Ha elkészültünk próbáljuk is ki a Fóliákat. Amelyiket nem szeretnénk látni, azelől szedjük ki a jelölőnégyzetben található pipát.