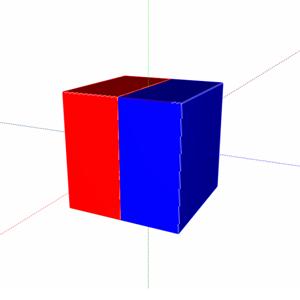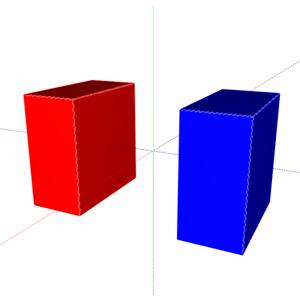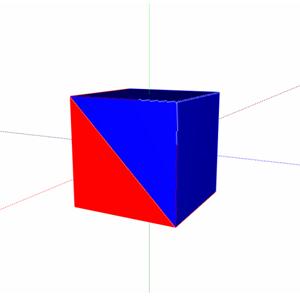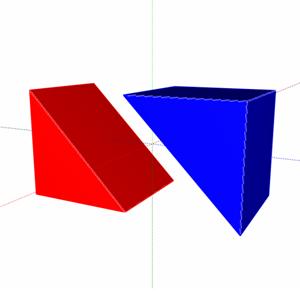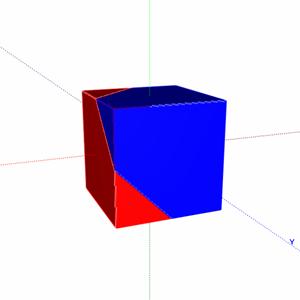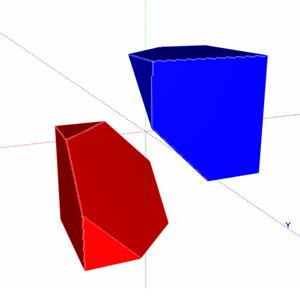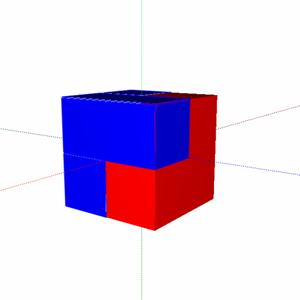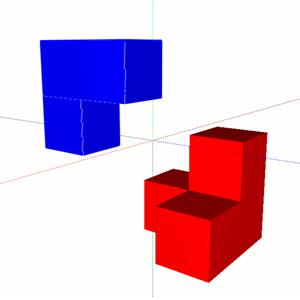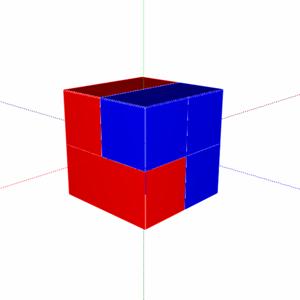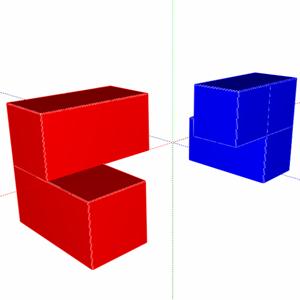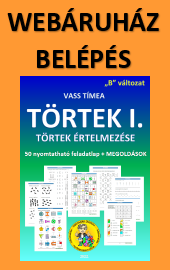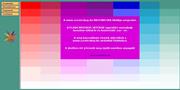Kocka darabolása egybevágó két részre
Daraboljunk fel egy kockát két egybevágó részre, majd készítsünk hozzá animációt is
Vágjuk úgy el a kockát, hogy a metszet egy rombusz legyen. A rombusz két átellenes csúcsa a kocka két csúcsa, míg a másik két csúcs, a kocka két élének felezőpontja legyen.
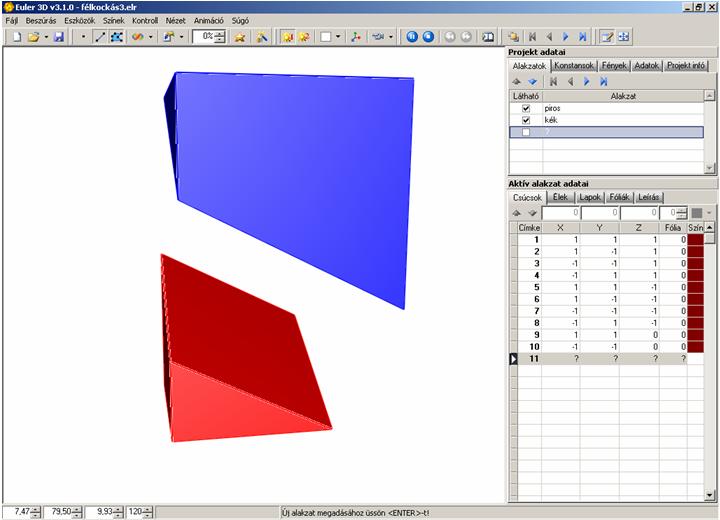
A kocka rögzítése
Mindenekelőtt nyílván egy kockahálót kell készítenünk, aminek két élére felezőpontokat is felveszünk. A vágási metszet a 2 – 9 – 8 – 10 csúcsok összekötésével keletkezett rombusz lesz. Vegyük fel a 10 csúcsot a Csúcsok panelen, majd kössük őket össze az Élek panelen, a tanult módon.
Alakzatok megkettőzése
Mielőtt a lapok felvétele megtörténne, az elkészített kockahálót duplázzuk meg, mivel a két részt külön – külön szeretnénk elkészíteni, és mindkettőhöz szükség lesz ugyanazon hálóra. Kattintsunk az Eszközök menü / Kijelölt alakzatok duplikálása parancsra, ami megkettőzi az eredeti kockahálónkat. Majd ezt követően a Projekt adatai vezérlőpanelen jelöljük ki külön – külön a két alakzatot és nevezzük át őket. Legyen egyikük „piros” nevű, a másik pedig „kék”.
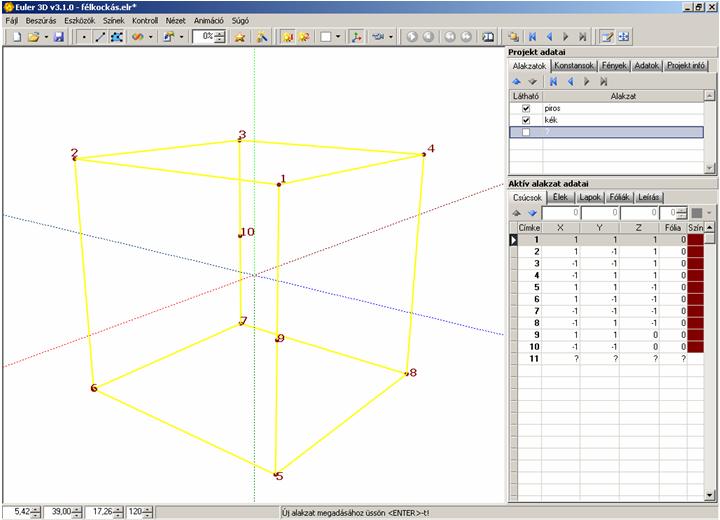
Piros rész elkészítése
Jelöljük ki a piros alakzat nevénél lévő pipát, kék előttit pedig szedjük ki. Így a következő beállítások csak a piros részre fognak vonatkozni.
Az Aktív alakzat adatai vezérlőpanelen lapozzunk a Lapok oldalra és rögzítsük a piros rész oldallapjait. Hogy könnyebben átlássuk munkánkat, kezdjük a metszet elkészítésével. A metszet rész ugyanis könnyen láthatóvá teszi majd nekünk a többi oldallap elhelyezkedését

Megjelenés
Ha elkészültünk a piros résszel, kicsit szépítsünk a megjelenítésen. Az Eszköztáron található Csúcsok megjelenítése ikonnal kapcsoljuk ki a csúcsok láthatóságát, míg az Aktív alakzat adatai vezérlőpanelen lapozzunk az Élek oldalra és töröljük ki a kocka összes élét: JOBBEGÉR-GOMB / Összes kijelölése parancs, majd pedig a DELETE billentyű segítségével. Végül az Eszközök menü / Élek felvétele lapok alapján parancs segítségével vegyük fel a piros alakzat éleit.
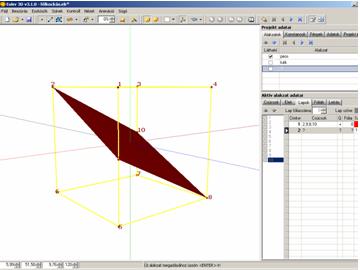
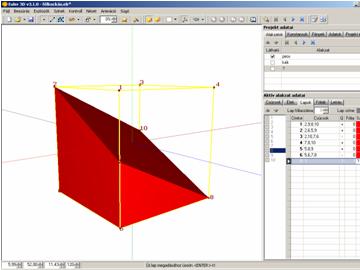
Kék rész elkészítése
Ezután végezzük el az össze műveletet még egyszer a kék részre vonatkozóan is. Most a kocka másik felét kell elkészítenünk. A Projekt adatai vezérlőpanelen szedjük ki a pipát a piros rész elől és kattintsunk a kék rész előtti négyzetbe. Az ezután végzett műveletek majd a kék részre fognak vonatkozni, így a piros rész addig láthatatlan lesz.
Ismét a kockaháló van előttünk, amiben legelőször újra a metszet – lapot rögzítsük. Majd ez alapján készítsük el az összes többi lapot is. Legvégül végezzük el ugyanazokat a szépítési lépéseket. A csúcsok megjelenítését kapcsoljuk ki, a kocka éleit töröljük, majd pedig az Élek felvétele lapok alapján paranccsal vegyük fel a kék rész éleit is.

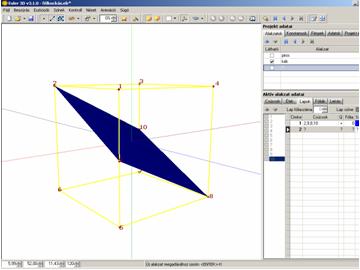
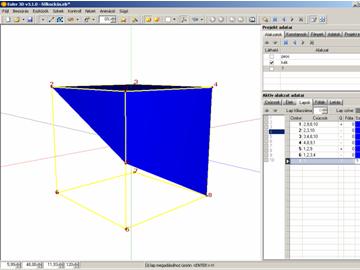
A két rész összevetítése
Miután elkészült mindkét félkockánk, tegyük láthatóvá mindkettőt a Projekt adatai vezérlőpanelen, az alakzatok neve előtti jelölőnégyzetekbe helyezzünk pipát úgy, hogy egyidejűleg mindkét rész ki legyen jelölve, a piros és a kék is.
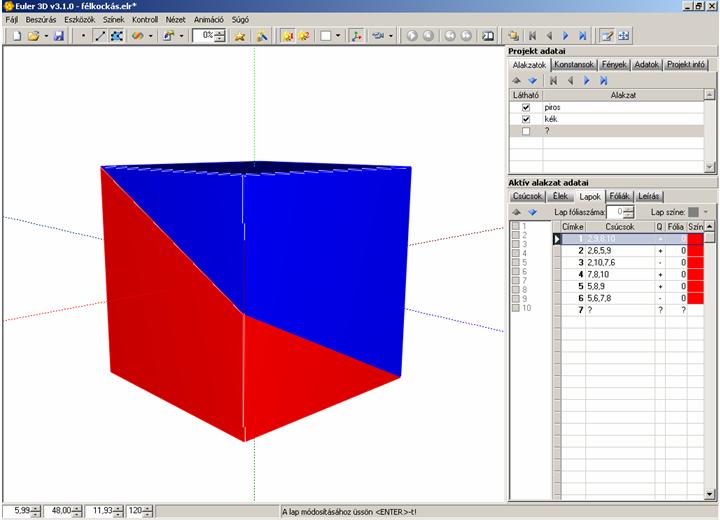
Animáció
Most az úgynevezett összetett animációt készítjük el. Összetett (vagy bonyolultabb) animációnak azt nevezzük, amikor több alakzatot animálunk egyszerre úgy, hogy más – más mozgásokat írunk elő mindegyiknek.
Külön definiáljuk a piros rész mozgását, és külön a kék rész mozgását. Mivel végeredményben a két fél – rész egy teljes kockát tesz ki, nyílván célszerű a mozgások során a két részt valamiképp széthúzni, majd pedig újra összetolni. Ezáltal láthatóvá válik a kocka és annak két egybevágó részre bontása is. Használjunk két egymással ellentétes irányú eltolást.
Az Animáció menü/ Animáció szerkesztése paranccsal hívjuk be az Animációk panelt és állítsuk be a szükséges paramétereket, külön mindkét alakzatunkra.
Először legyen a Forrás alakzat a piros, majd pedig állítsuk át a kékre.
Legvégül az Eszköztár Animáció lejátszása gomb segítségével nézzük meg munkák eredményét: piros lefelé, a kék pedig felfelé mozog.
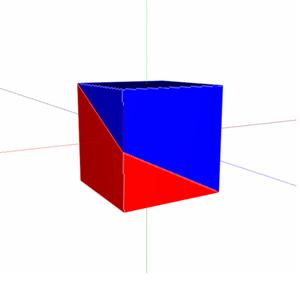
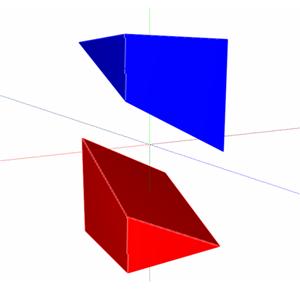
Egyéb darabolási lehetőségek