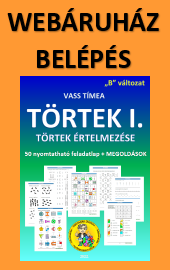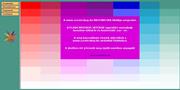Egyszerű animáció
Egyszerű animáció alatt a tengelyek körüli forgatásokat és a tengelyek mentén való eltolásokat érjük. Az Animáció menü/Animációk szerkesztése parancsra kattintva megjelenik egy Animációk szerkesztése panel, ahol könnyen aktiválhatunk különböző egyszerű mozgásokat.
Elsőként forgassuk el a kockát Z tengely mentén. Kattintsuk a szerkesztendő panelre és nyomjuk le az ENTER billentyűt. Keressük meg a Transzformáció – kat és közülük válasszuk ki a Forgatás Z tengely közül (fok) parancsot, és állítsuk be a forgatás paramétereit.
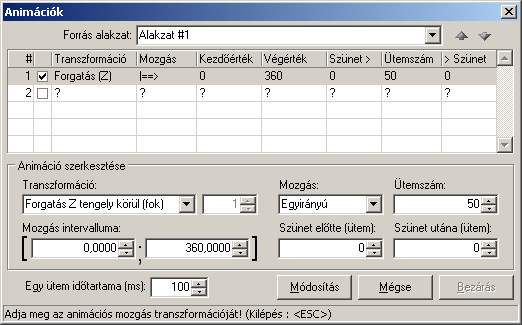
| Forgatás paraméterei | jellemzők |
| Mozgás | Egyirányú: akkor folytonosan körbe – körbe forog
Oda – vissza: a kocka elfordul a megadott intervallumon, majd amikor elérte a forgatás intervallumának határát, akkor visszafordul, és visszafelé forog tovább |
| Ütemszám | itt adjuk meg az animációs egységet, egyidejűleg hány egységet forduljon el a kocka; minél kisebb számot írunk ide, annál gyorsabban fog forogni alakzatunk |
| Mozgás intervalluma | a forgatást fokokban adjuk meg. A teljes körbefordulás 0 – 360 fokig terjed, míg például egy félfordulat 0- 180 fokig |
| Szünet előtte (ütem) | megadhatjuk, hogy a kocka a forgás előtt mennyi ütemet várakozzon |
| Szünet utána (ütem) | megadhatjuk, hogy a kocka mennyi ütemet várakozzon, ha végigfordult az intervallumon |
| Egy ütem időtartama (ms) | Itt azt állíthatjuk be, hogy hány milliszekundumonként tegyen meg egy animációs lépést, vagyis mennyi ideig tartson egy ütem |
Adjuk meg a forgatáshoz szükséges paramétereket, majd kattintsunk a Rögzítés gombra és zárjuk be a panelablakot. Az Eszköztáron található Animáció indítása ikonnal máris láthatjuk első mozgatásunk végeredményét, míg az Animáció szüneteltetése, vagy Animáció leállítása ikonra kattintva le is állíthatjuk azt.
Ezután térjünk vissza az Animáció szerkesztése panelhez, és forgassuk meg kockánkat egyidejűleg mindhárom tengely körül. Kattintsunk a következő üres sorra, nyomjuk le az ENTER –t és ismételjük meg a beállításokat a másik két tengely körüli forgatásokra is: Forgatás X tengely mentén (fok), Forgatás Y tengely mentén (fok) parancsokat választva. Végül kattintsunk a Rögzítés gombra, majd zárjuk be az a panelt.

Miután megnéztük új animációnkat, láthatjuk, hogy kockánk kicsit gyorsan mozog, módosítsuk sebességét. Térjünk vissza az Animáció szerkesztése panelhez, jelöljük ki ENTER-rel a már megírt forgatásokat, emeljük az ütemszámot 50-ről 200-ra mindhárom forgatás esetén, majd és a Módosítás gombra kattintva rögzítsük ezeket. Zárjuk be a panelt és nézzük meg módosításaink következményét. Lassítás érhető el azzal is, ha az Egy ütem időtartamának értékét növeljük, 100 –ról pl. 150-re.
Amennyiben kikapcsoljuk a tengelyek láthatóságát, illetve átszínezzük a hátteret még látványosabb lesz a végeredmény.
Az Eltolás X tengely mentén, Eltolás Y tengely mentén és az Eltolás Z tengely mentén animációkat is próbáljuk ki. A beállítások ugyanúgy történnek, mint a Forgatás esetén. Csupán egyetlen fontos dolog változik (és ez tényleg fontos!), hogy az intervallum semmiképp ne 0-360 legyen, mert akkor a kockánk elszalad 360 egységgel arrébb, és mondjuk így sose tér vissza, de legalábbis nem azonnal. Modell –ablakunkban látszik, hogy az a két egység élhosszúságú kocka kitölti a tér jelentős részét. Könnyen ki lehet következtetni, hogy maximum 4 egység eltolásnál még élvezhető az eredmény, míg pl. már 5 egység eltoláskor kockánk „leszalad” a képernyőről és eltűnik a szemünk elől. Ugyanakkor eltolásnál szebb eredményt érhetünk el, ha a Mozgás nem Egyirányú, hanem Oda-vissza történik, egyirányú esetén ugyanis ugrálni fog. Elér az intervallum végére, és nem fordul vissza, hogy szépen visszacsússzon, hanem hazaugrik a kiindulási állapotába és ott kezdi újra az eltolódást.